For Dashboard Users Managing Content
Monday, February 25, 2019 10:27 AMManaging Content
In addition to using Cypher statements to manage nodes and relations (which would be the same as you would do it in the standard Neo4j browser) Graphileon allows you to manage nodes and relations in a more interactive way.
Create nodes
If there's no open NetworkView, open a new NetworkView using the [New NetworkView] shortcut in the User panel.
Right-click on the canvas of the NetworkView and select "Create node at this location". Provide node labels and property key-value pairs and click the [Save] button. The new node is now written to the graph store and added to the NetworkView.
If you don't like the nodes to float around, switch off the auto-layout status by clicking the [Pin] button. New nodes will then be inserted at the position on the canvas from which you opened the context menu.
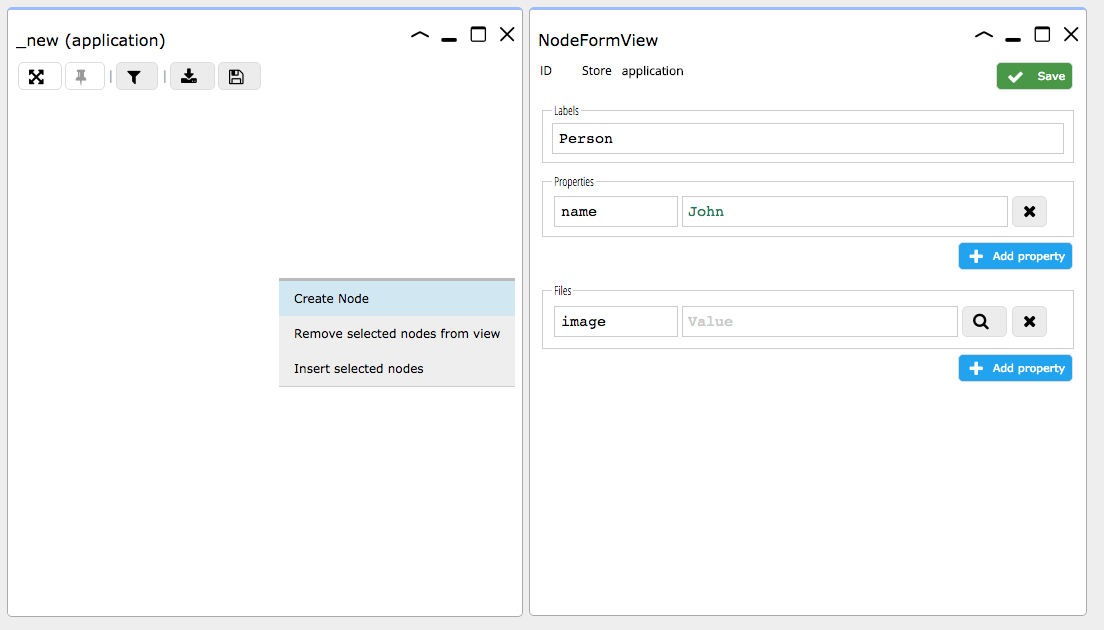
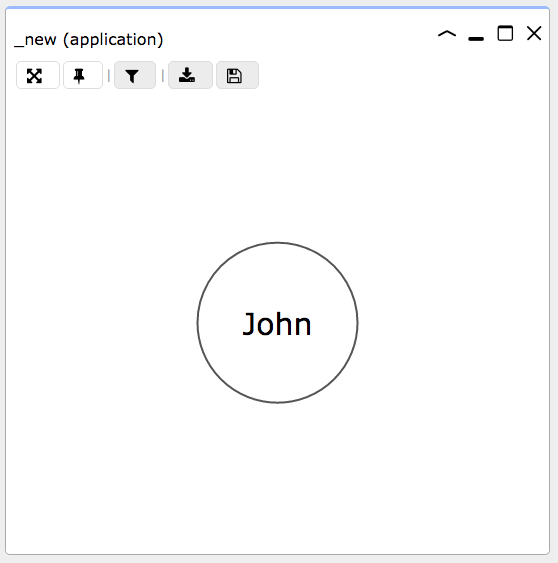
Clone nodes
Graphileon offers the option to create clones from existing nodes.
Richt-click on a node and select "Clone". A form appears, pre-filled with labels, property keys and values.
JSON mode
The node creation/editing form has two modes: 'Edit' and 'JSON'. In 'Edit' mode, you can add properties with two fields for each property: the property name and its value. In JSON mode, you can set properties using JSON syntax. In JSON, it is possible to nest properties (e.g. an author property containing properties name and age). Neo4j, however, does not support this. Graphileon, on the other hand, does support and use nested properties using 'property paths' (e.g. author.name and author.age). Nested properties entered in JSON mode will be converted to this path form. This
form also allows storage in Neo4j.
Example:
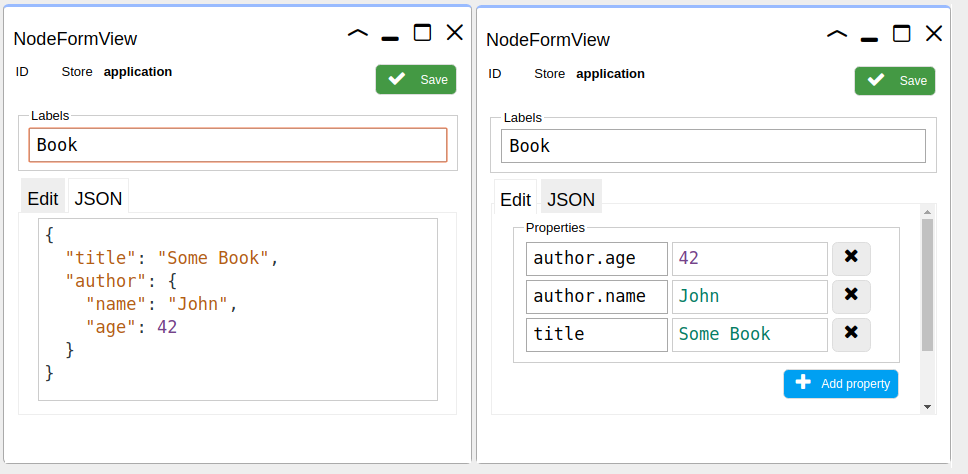
JSON mode is useful when you need to copy multiple properties between nodes/relations in one go. This can be achieved by simply copy-pasting JSON lines between two NodeFormViews.
Create relations
You can create relations as follows:
- Select the start node
- Select the end node with the
<Ctrl>key (Windows/Linux) or<Cmd>key (Mac OS)
A form in which you can set the relation type and its property keys and values appears. Upon [Save] the relation appears in the NetworkView.
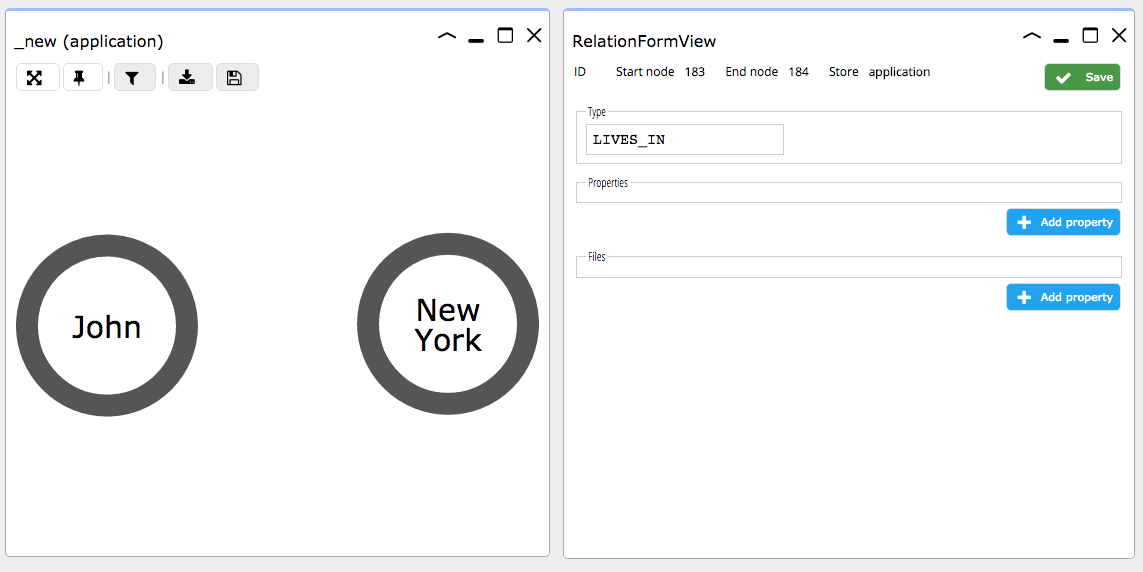
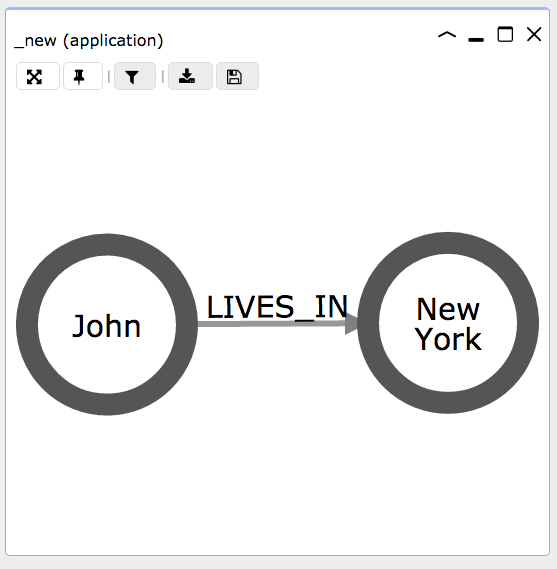
Edit nodes and relations
You can edit nodes and relations by opening the context menu and selecting the "Edit" option. With [Save] the changes are written to the graph store.
You can also click on a node or relation to make it active and then click the [Edit] button in the KeysView panel.
Delete nodes and relations
You can delete nodes and relations by opening the context menu and selecting the "Delete" option. After confirmation, the selected node or relation is deleted from store and from the view.
- Nodes are deleted using
DETACH DELETE n, so you can delete nodes that have relations. - Deleting nodes is an irreversible process. There is no way to restore nodes or relations once deleted.