For Dashboard Users yFilesView
Monday, February 25, 2019 10:27 AMyFilesView
The yFiles diagramming software components are extensive class libraries that enable you to add high-quality diagramming functionality to your graph database. From here, you can interact with, explore and manage data.
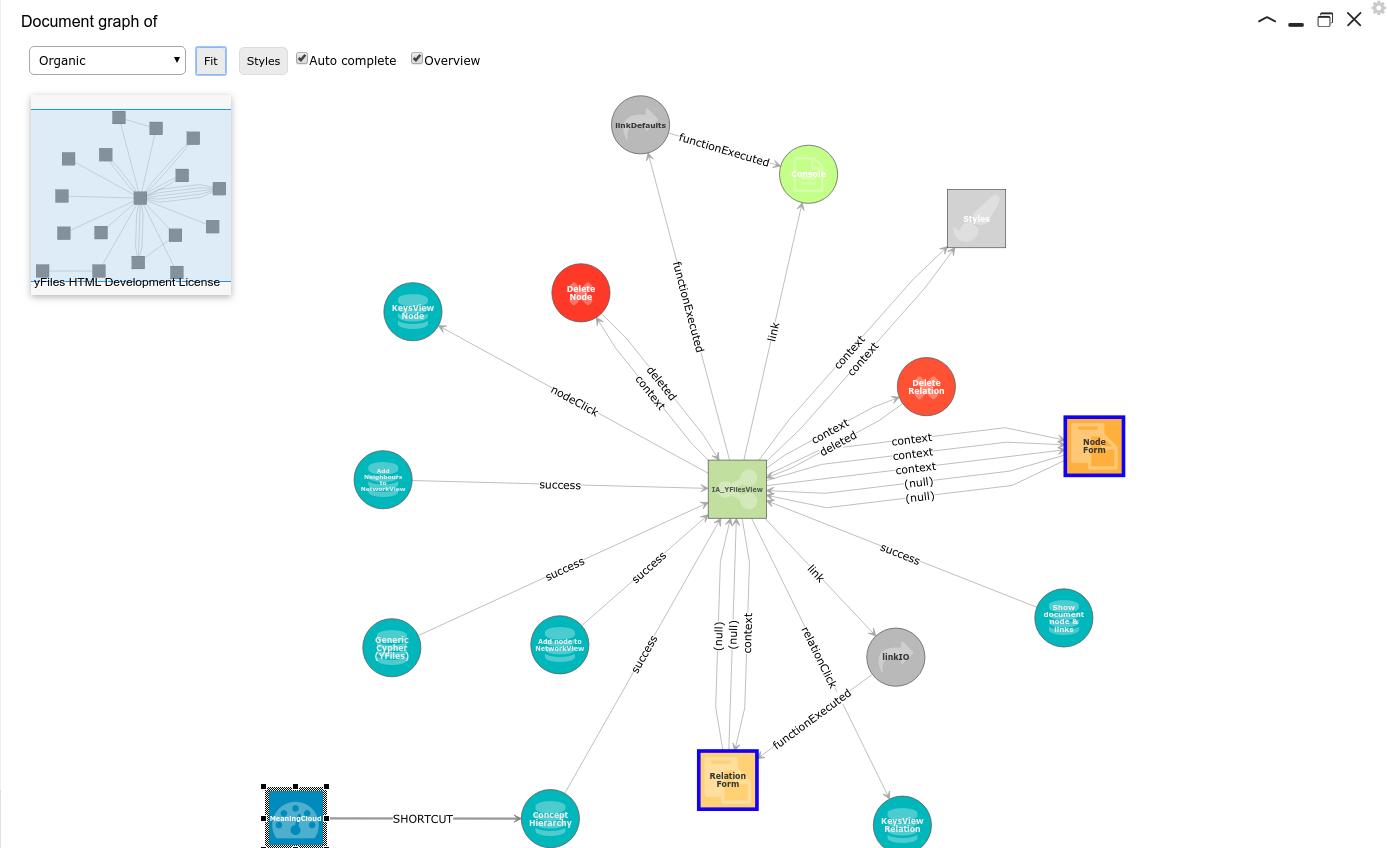
Select nodes and relations
Nodes and relations in a yFilesView are (un)-selected by clicking on them.
You can (un-)select multiple nodes or relations by keeping the <CTRL>-key pressed while clicking.
Controlled exploration
Graphileon offers several ways to keep control over your exploration. You can of course double-click on a node and see your screen all of a sudden filled with many nodes, but in most cases it is more useful to orientate you exploration in a specific direction. Or to limit the number of nodes and relations that is displayed.
Change the layout type of the yFilesView
With the [Layout Selection] dropdown in the toolbar of the yFilesView, you can change the layout by selecting one of the following options;
- Hierarchical
- Organic
- Tree
- Orthogonal
- Circular
- Radial
- Compact Orthogonal
For the layout documentation please check Layout Styles
Load specific neighbours
The Neighbours panel in the sidebar-right contains the list of neighbours of the active node, grouped by the type of neighbour (based on node label) and relation type. The group header also display the number of neighbours in the group.
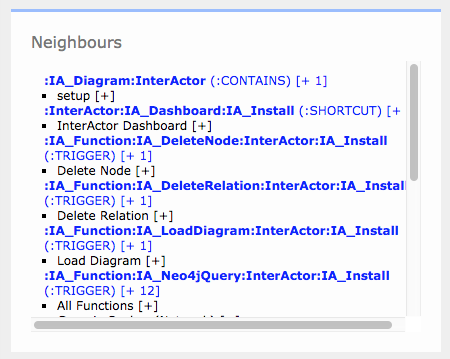
By clicking the [+ #] next to the group header or the [+] next to the neighbour name you can add them to the current NetworkView.
Remove specific nodes from view
The context menu of the NetworkView canvas (right-click on an empty space) has an option "Remove selected nodes from view".
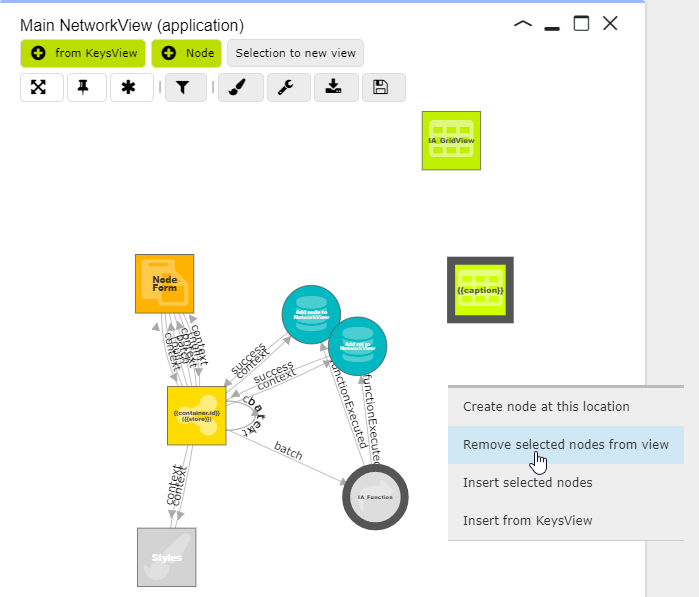
The nodes will disappear from view, but not from the graph store.
You can also remove individual nodes from view by right-clicking the node and then selecting the option "Remove node from view". Relations cannot be hidden from view this way.
yFilesView buttons
- [Layout section] displays available layout types of the view.
- [Styles] displays the My Styles dialog
- [Fit] fits all nodes and relations in to the view.
- [Auto complete] (on) will display the available relations between the visual nodes when relations are not explicitly returned by a query.
- [Overview] (on) will display overview of current nodes and relations on the top left corner.