For Dashboard Users InterActor Dashboard
Friday, March 15, 2019 10:25 PMInterActor Dashboard
What's on the Dashboard?
After a succesful login, you see the standard dashboard.
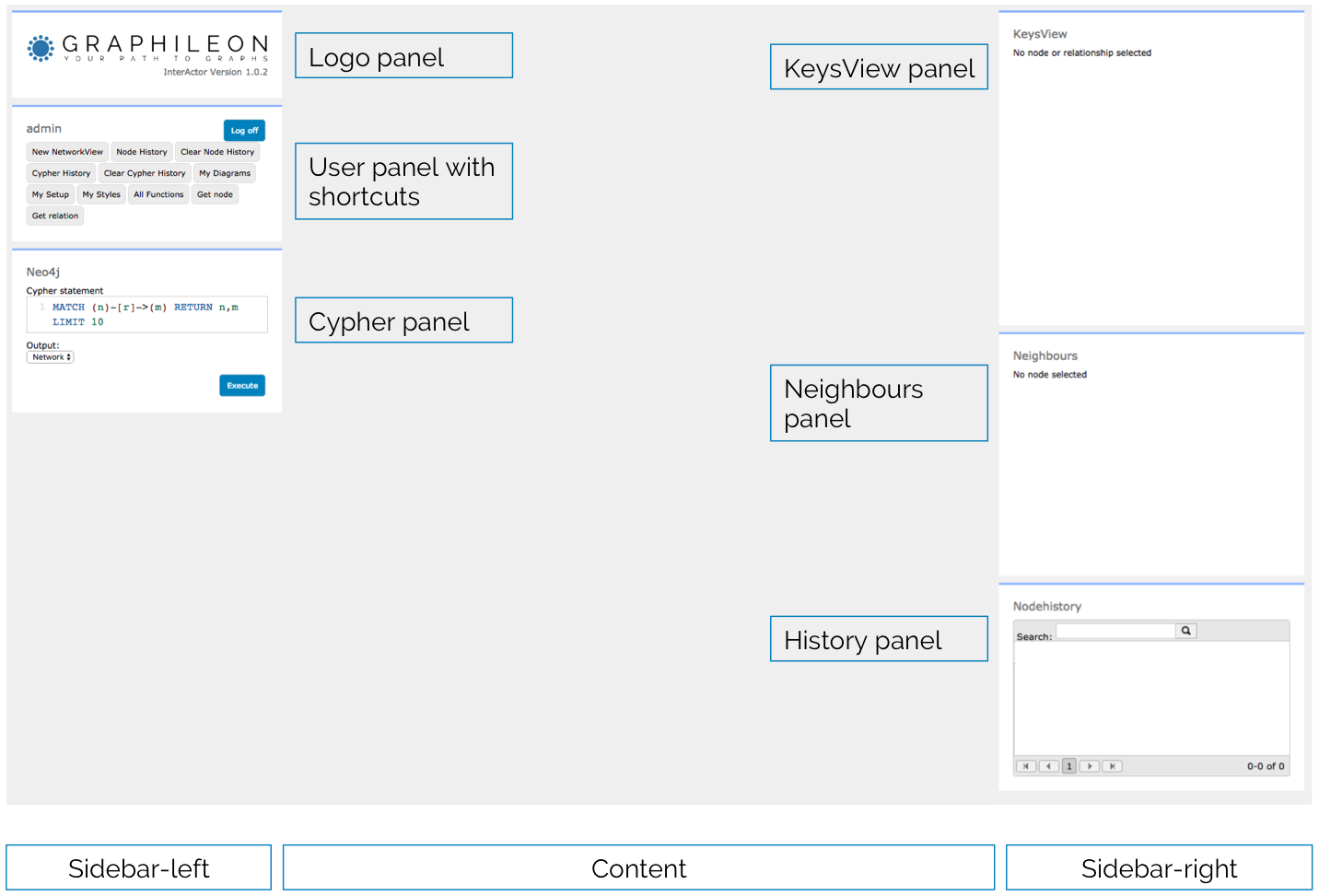
On the left side, in an area that is called sidebar-left you see:
- a Logo panel, that also displays the InterActor version.
- a User panel, with your username, a [Log off] button and a standard set of shortcuts. These shortcuts provide access to basic functions.
- a Neo4j panel, that allows you to execute cypher statements against your Neo4j graph store. A default Cypher statement is provided.
The central part, the content area, is empty for now. In this area most of the action will take place.
In the sidebar-right, you see:
- a KeysView panel in which property key-value pairs will of the active node or relation be displayed.
- a Neighbours panel that provides access to neighbours of the active node. It provides information on the type of relations, and allows you to browse the graph in a controlled way.
- a History panel that can display a Node or Cypher History. The Node History provides access to your trail of active nodes, the Cypher History provides access to your trail of Cypher statements executed in the Cypher panel.
Go browse!
For your first run, verify that our default Cypher statement
MATCH (n)-[r]->(m) RETURN n,m LIMIT 10
is in the Cypher panel and click on the [Execute] button in the Cypher panel.

The statement is executed and the result is displayed in a NetworkView.
When you click on a node or relation, its property keys and values appear in the KeysView panel. In addition, you see some metadata, like the id, node labels or relation type, and the name of the Neo4j store.
When you have clicked on a node, two other actions are triggered:
- the Neighbours panel is updated with a list of neighbouring nodes, grouped by type of relation.
- the node you clicked is added to the trail of active nodes in the History panel.
Now close the NetworkView and select one of the items of the trail in the History panel. The nodes becomes the active node and the KeysView panel and Neighbours panel are updated.
You can also click one of the sub-items in the Neighbours panel to make it the active node.
To send the active node to a NetworkView, click the [to new NetworkView] button in the KeysView panel.
The standard way of exploring is by double-clicking on nodes. When you do this on a so-called dense node though, the result may not be particular useful. Controlled exploration, as explained below, may be more appropriate.
Store and retrieve Diagrams
A InterActor Diagram is a set of nodes in a frozen lay-out.
You can save any view to a diagram by selecting the [Disk] button and providing a unique name for your Diagram.
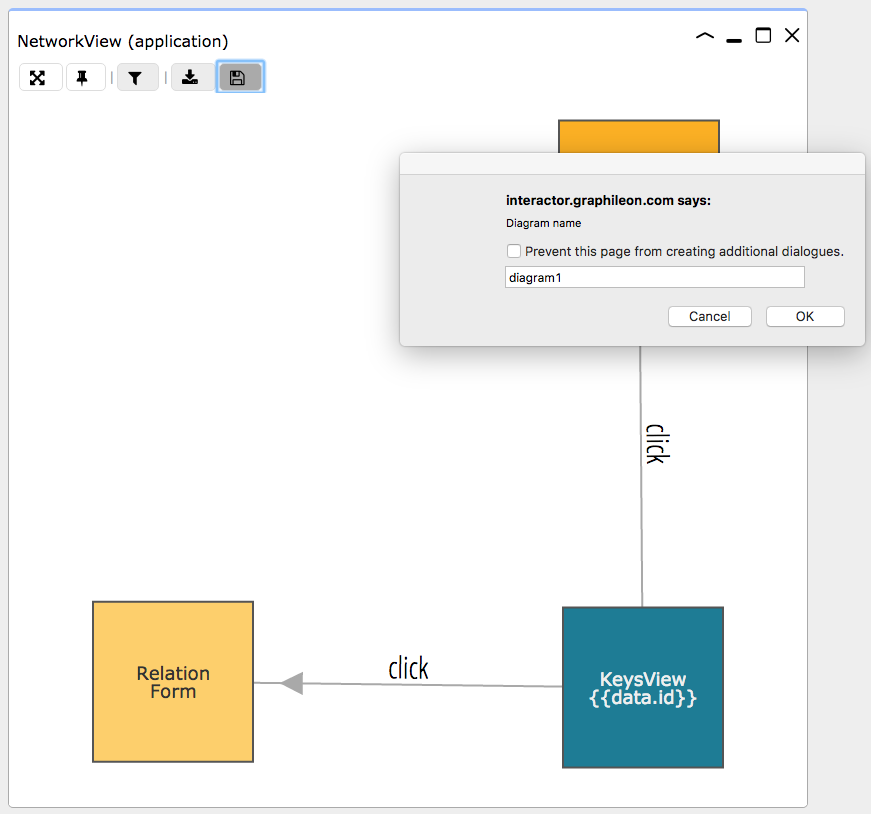
(:IA_Diagram)-[:CONTAINS {x:,y:})->(n) structure.To retrieve a diagram, click on the My Diagrams shortcut in the User panel and select a diagram.
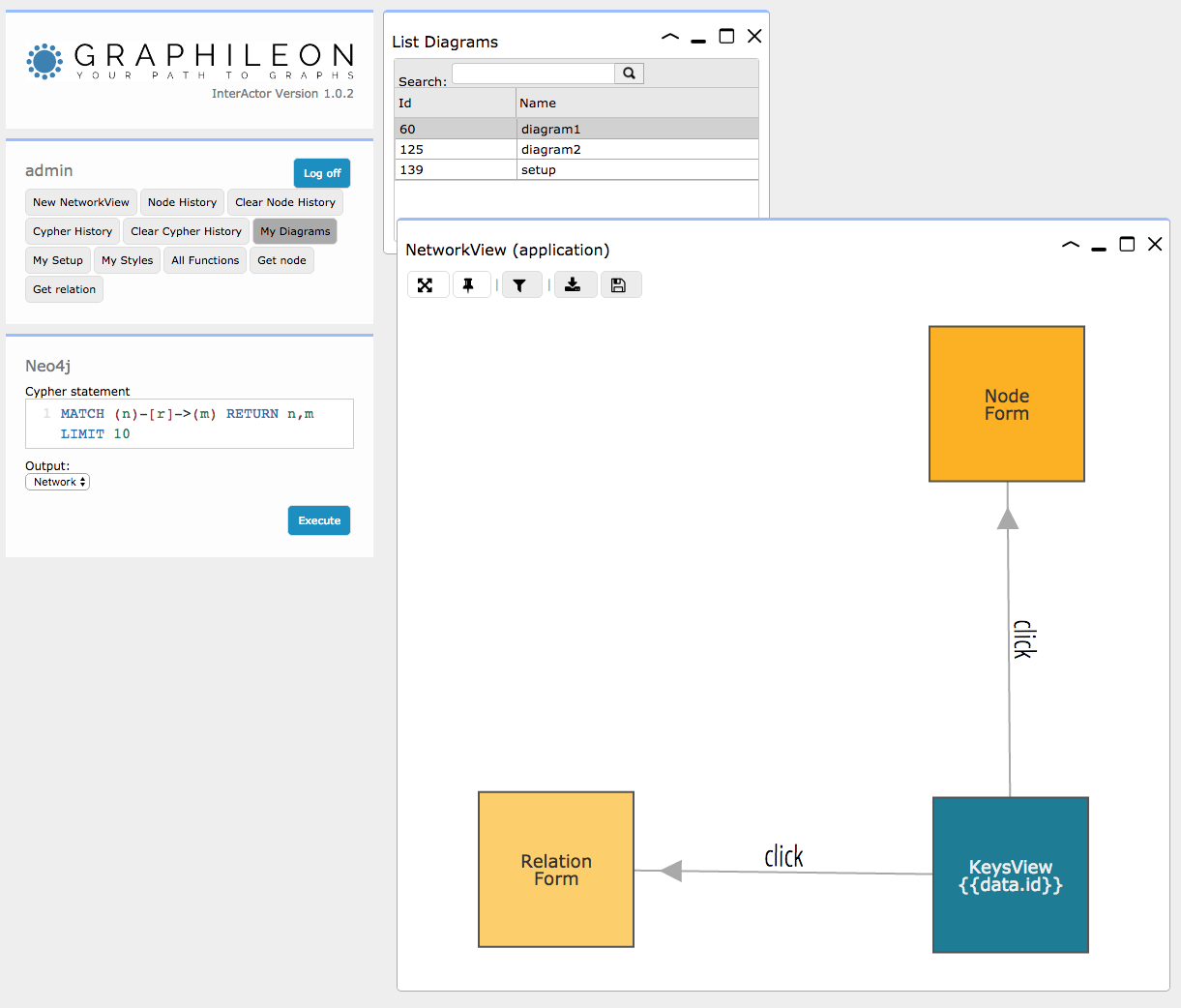
The setup of the Dashboard
For now, please watch the Quick Tour to understand the basics of the InterActor dasboard.