For Dashboard Designers Dashboards
Monday, December 14, 2020 5:32 PMDashboard
An Graphileon dashboard organises Functions into groups of manageable buttons and panels.
The default Graphileon dashboard contains a useful set of general purpose tools (Functions) for graph exploration. Some Functions are started when starting the dashboard, others can be started from the UserPanel by shortcut buttons. Below is an illustration of a part of the default dashboard setup (click the This dashboard shortcut from the UserPanel and explore from there).
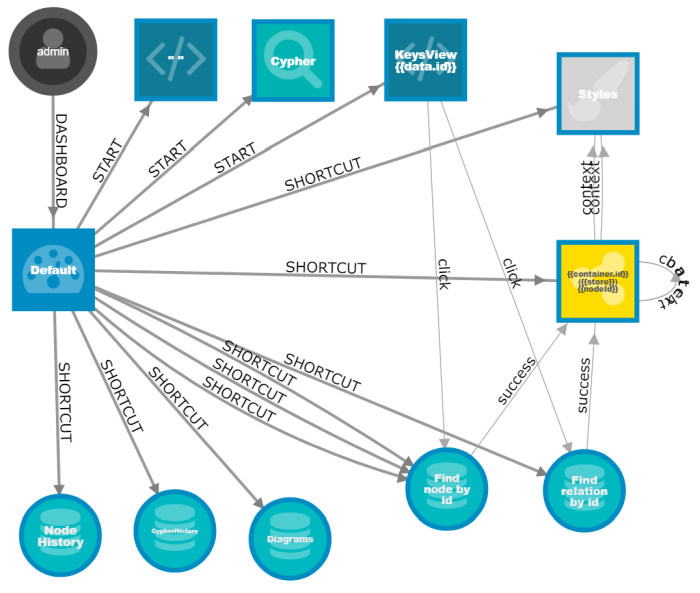
As you can see, the admin user connected to the Default Dashboard. The Dashboard has two types of outgoing Triggers: :START and :SHORTCUT. Functions connected to the dashboard by a :START Triggers are executed when the dashboard is loaded. The Function named Cypher is such a Function. This is a SearchView, so it will show a panel with a search field. This is why the default Graphileon dashboard shows this SearchView on startup as the Cypher box on the left panel. The default dashboard also contains other Views that are executed on startup, such as the 'Neighbours' view and the 'KeysView'.
The :SHORTCUT Triggers define buttons that should be shown on the UserPanel (default dashboard top-left). For example, the Me shortcut is defined by the :SHORTCUT Trigger to the Find node by id CypherQuery node, which sends its results to a NetworkView. This is how clicking the "Me" button results in a set of Function nodes showing up in a NetworkView.
:START Triggers
To start a Function when the Dashboard is loaded, you can connect it to the dashboard with a :START Trigger from the dashboard node to the Function node. As with inter-Function Triggers, parameters to the target Function can be set from the :START Trigger. In contrast to inter-Function triggers, however, they do not have a type property.
:SHORTCUT Triggers
If you need direct access to a Function from the dashboard, you can connect a :SHORTCUT Trigger from the dashboard node to the Function node. As with inter-Function Triggers and :START Triggers, parameters to the target Function can be set from the :SHORTCUT Trigger. Similar to the :START Trigger, they do not have a type property. They do, however, have some other properties that allow customization of the shortcut button in the UserView:
| Key | Value | Description |
|---|---|---|
index |
number/string | Determines the order in which shortcuts are displayed. See Index Sorting. |
name |
string | The text to display on the button. If not set, the name of the target Function will be displayed instead. |
icon |
string | The name of an icon to display on the button. Can be any of the FontAwesome icons, without the prefix. |
style |
string, css format | CSS styling of the button. |
hoverStyle |
string, css format | CSS styling of the button when mouse is over it. |
section |
string | Name of the containing section - buttons can be grouped in sections. |
Multiple Dashboards (not in Personal Edition)
In versions beyond the Personal Edition, each user can have multiple dashboards. Simply create an :IA_Dashboard node and connect a :DASHBOARD relation from your user node to the dashboard node. If a user has multiple dashboards, a Dashboard selection dropdown will appear in the UserView. The dashboards can be sorted by setting an index property on either the :IA_Dashboard node or the the :DASHBOARD relation.

URL access to Dashboards and Functions (a.k.a. Bookmarks)
Dashboards and Functions can be configured to be accessible by browser URL.
Any Dashboard with a unique iaName property can be accessed through the url pattern: /#!/dashboard/{dashboard}, where {dashboard} is the iaName of the dashboard.
For example, a Dashboard with iaName: "documents" can be accessed directly at http://example.com/#!/dashboard/documents.
Functions in the named Dashboard can then be made accessible at the url pattern: /#!/dashboard/{dashboard}/{bookmark}.
This requires a :BOOKMARK relation from the Dashboard to any Function, with a name property on the relation (not iaName, because it does not have to be unique). This name property will be the {bookmark} placeholder in the url pattern above.
For example, at http://example.com/#!/dashboard/documents/add would open the documents Dashboard and fire all its :BOOKMARK triggers with the name add.
Additional parameters for the bookmarks can be provided by a regular query string.
These parameters can then be accessed from the :BOOKMARK triggers, using (%).url.
For example, at http://example.com/#!/dashboard/documents/add?title=MyDocument, the value for (%).url.title in the :BOOKMARK triggers would be MyDocument.
Teams
In versions beyond the Personal Edition, dashboards, shortcuts and start Triggers can be shared with a team. An :IA_Team node can be connected to :IA_Function nodes by :START and :SHORTCUT relations, and to :IA_Dashboard nodes by :DASHBOARD relations. Any user connected to this :IA_Team node by a :MEMBER relation (from the user node to the team node) will have the dashboards, shortcuts and start Triggers of the team.
Example: In the following configuration, two users George and Suzanne have some functionalities of their own, some shared directly and some through a team.
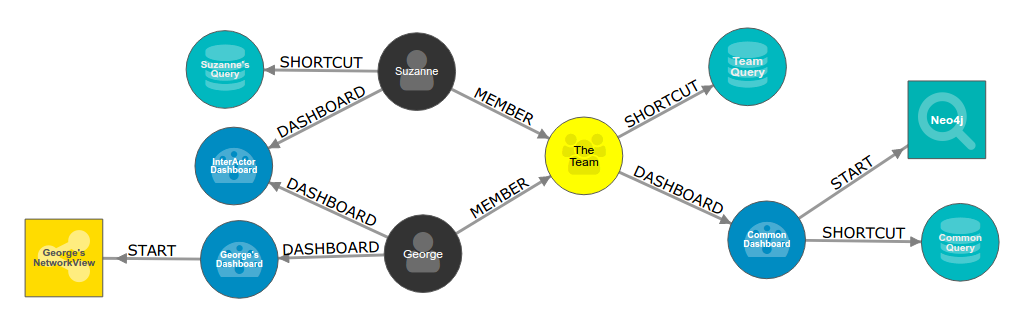
Both George and Suzanne are using the Default dashboard. George, besides that, has his own dashboard with a single Start Trigger to a NetworkView. This Dashboard will not show up in Suzanne's UserView. She, on the other hand, has a shortcut to a query called Suzanne's Query that will not show up in George's UserView. Both are member of The Team, which has a shortcut to Team Query and a dashboard called Common Dashboard. This dashboard starts a SearchView called Neo4j and has a shortcut to Common Query.
If Suzanne were to load the Common Dashboard (which is available in her list through The Team), her dashboard would show the UserPanel with Suzanne's Query, Team Query and Common Query, grouped into personal shortcuts, team shortcuts and dashboard shortcuts, respectively. Moreover, her dashboard selection would show InterActor Dashboard and Common Dashboard, and the Neo4j SearchView is loaded. The result is shown below.
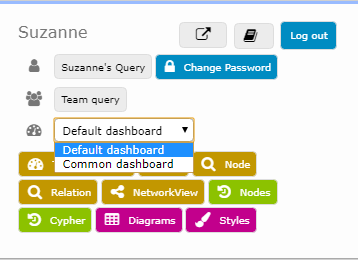
Hiding Personal/Team shortcuts
On specific dashboards, team and user shortcuts can be hidden by setting the following properties on the IA_Dashboard node:
-
personalShortcutsStatus: hidden -
teamShortcutsStatus: hidden
They can also be visible but collapsed by default, by setting the above properties to collapsed.